۱. آمادهسازی ویندوز سرور برای نصب SharePoint ۲۰۱۹
شیرپوینت ۲۰۱۹ میتواند بر روی ویندوز سرور ۲۰۱۶ یا ۲۰۱۹ نصب شود ضمن اینکه قابلیت پشتیبانی از هر دو نسخه استاندارد و دسکتاپ وجود دارد. از نسخه دسکتاپ به عنوان نسخه الزامی یاد شده است. چهار واحد پردازنده مجازی و 16 گیگابایت حافظه برای نصب و تست اولیه در کنار الزامات حداقلی سختافزاری که مایکروسافت برای SharePoint 2019 مشخص کرده است، میتواند پاسخگوی نیازهای سختافزاری برای نصب و اجرا SharePoint 2019 باشد.
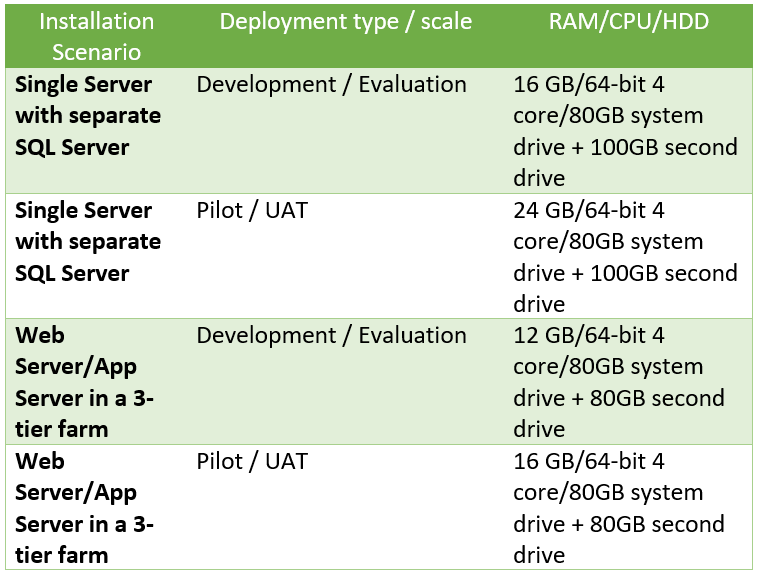
۲. سرور پایگاه داده برای نصب
به عنوان سرور پایگاه داده برای نصب شیر پوینت (SharePoint)، میتوانیم از نسخههای Standard یا Enterprise سرور SQL Server 2016/2017 استفاده کنیم. بدیهی است که SQL Server Express پشتیبانی نمیشود. البته در این مقاله به جزئیات نصب SQL Server وارد نخواهیم شد و تنها به انجام یک سری تنظیمات جزئی پیش از نصب شیـرپوینت (SharePoint) بسنده کرده ایم. مانند تصویر زیر:
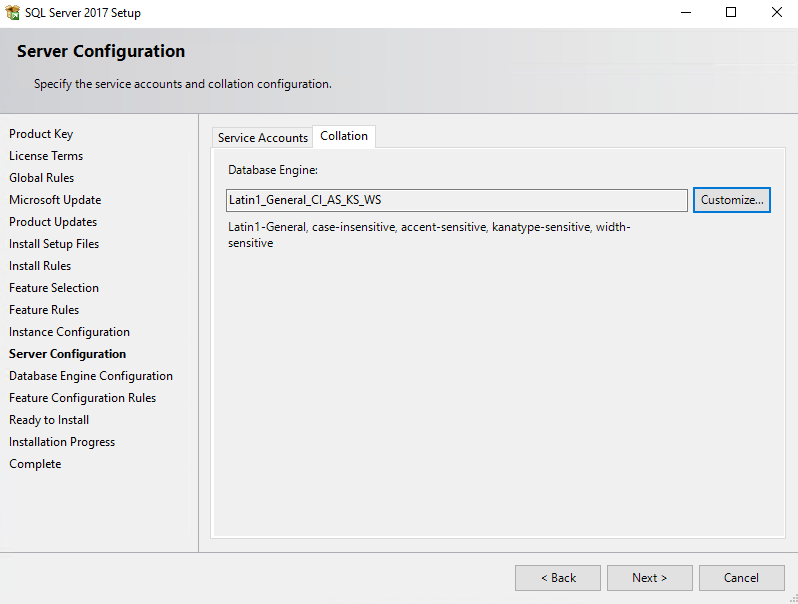
۳. پیشنیازهای نرمافزاری
با داشتن ویندوز سرور ۲۰۱۹ و SQL Server 2017 (همراه با alias و SSMS)، مرحله بعدی نصب تمام پیشنیازهای نرمافزاری SharePoint ۲۰۱۹ است.
اولین کاری که باید انجام دهیم، نصب نقشها و ویژگیهای لازم ویندوز سرور است. راه سادهتر برای این کار اجرای یک اسکریپت PowerShell است. اسکریپت را کپی کنید و آن را از پنجره PowerShell یا PowerShell ISE با دسترسی elevated (دسترسی مدیریتی) اجرا کنید:
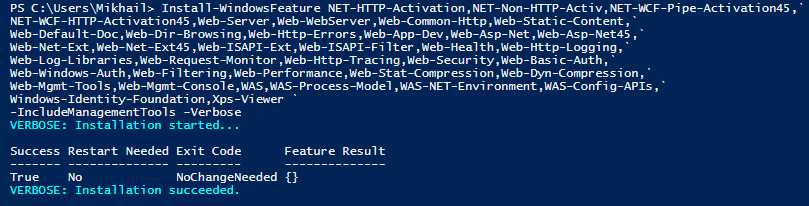
گام بعدی،
نیاز است تا ابزار آمادهسازی محصولات SharePoint ۲۰۱۹ را اجرا کنیم و فایل PrerequisiteInstaller.exe را از ریشهٔ رسانهٔ نصب محصول اجرا کنیم.
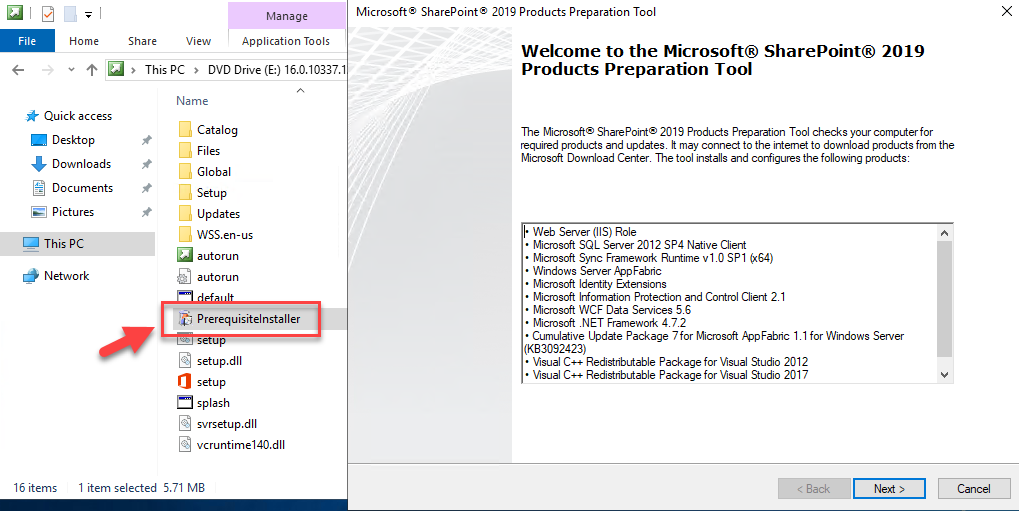
ما فقط در صفحهٔ اول wizard، بر روی گزینهٔ next کلیک میکنیم، شرایط مجوز را قبول میکنیم و به آن اجازه میدهیم که کار خود را انجام دهد.
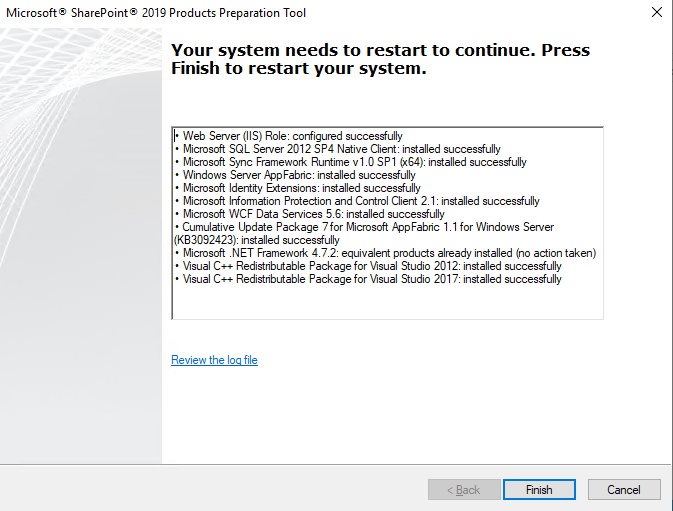
مطمئن شوید که رسانهٔ نصب SharePoint ۲۰۱۹ پس از راهاندازی مجدد هنوز متصل است، در غیر این صورت ممکن است با خطای زیر مواجه شوید:
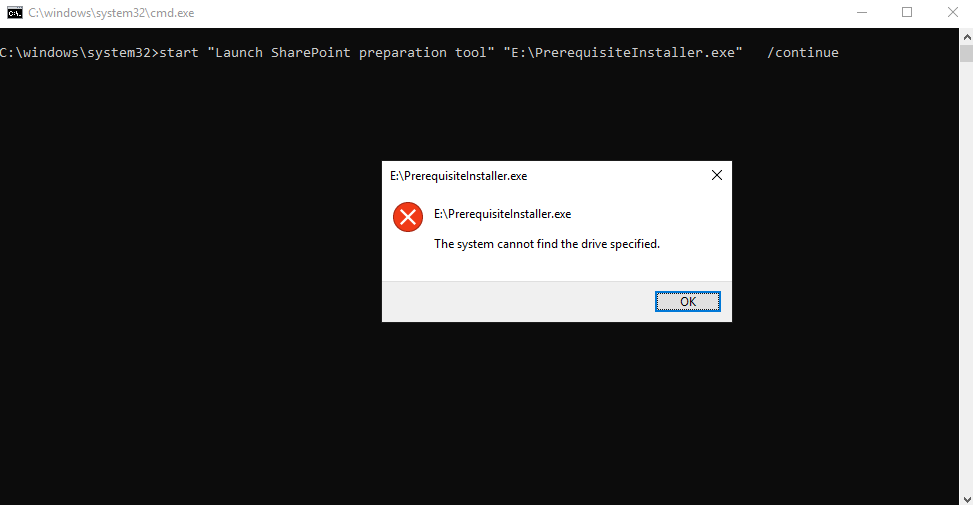
اگر با این مشکل روبرو شدید، بهتر است به صورت دستی مجدداً PrerequisiteInstaller.exe را با استفاده از سوئیچ /continue اجرا کنید. بعد از اتمام این عملیات، ابزار آمادهسازی به وضعیت "نصب کامل" تغییر پیدا خواهد کرد.
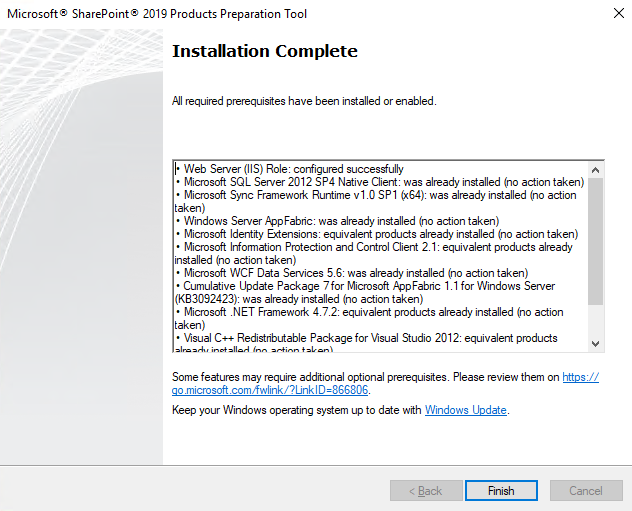
فقط روی گزینهٔ "پایان" کلیک کنید و به مرحلهٔ بعدی بروید.
۴. اجرای نصب SharePoint ۲۰۱۹
حالا آمادهایم تا نصب SharePoint ۲۰۱۹ را با اجرای فایل setup.exe از ریشهٔ رسانهٔ نصب، آغاز کنیم.
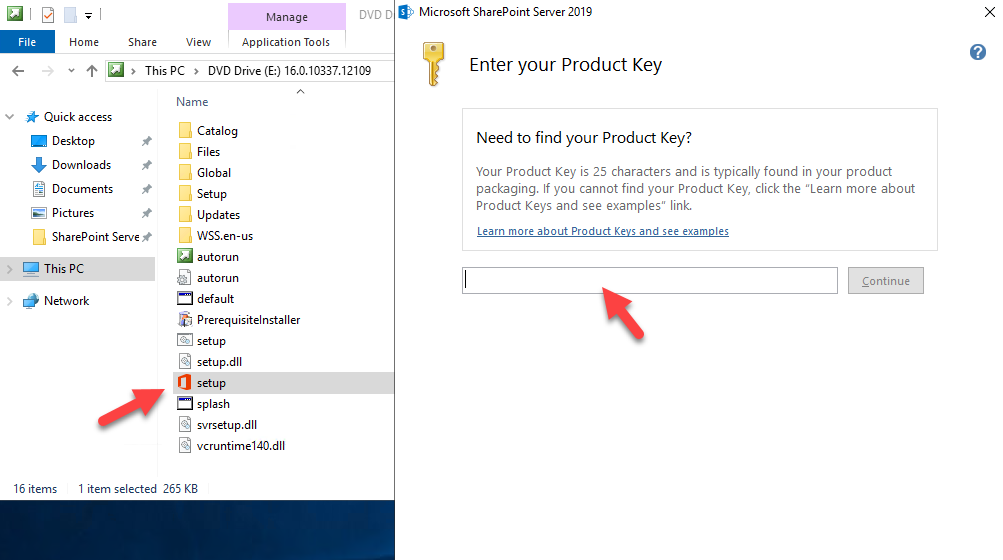
به خاطر داشته باشید که برای نصب نسخهٔ آزمایشی، میتوانید از کد محصول آزمایشی موجود در صفحهٔ دانلود آزمایشی SharePoint ۲۰۱۹ استفاده کنید. پس از وارد کردن کد محصول، شما باید با شرایط مجوز موافقت کنید.
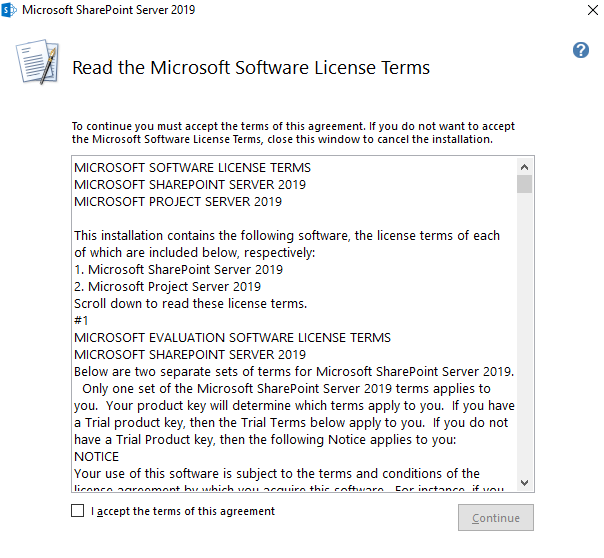
چکباکس "من موافقم..." را تیک بزنید و بر روی دکمهٔ "ادامه" کلیک کنید تا به مرحلهٔ انتخاب مکان فایل برسید.
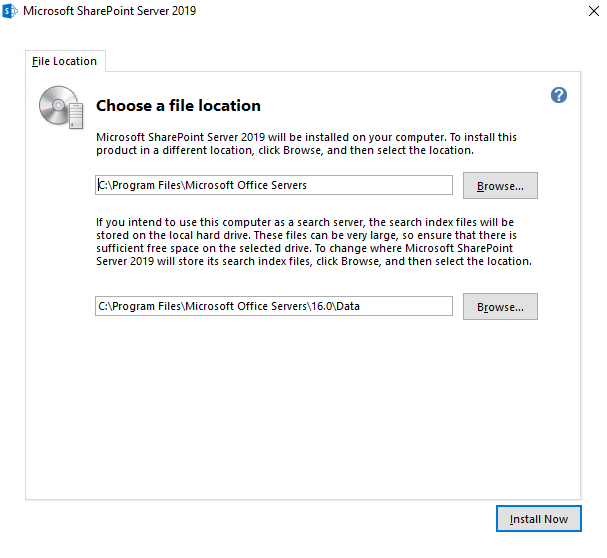
در اینجا تنها کافی است که تنظیمات پیشفرض را قبول کنیم و بر روی دکمهٔ "نصب الان" کلیک کنیم.
در این مرحله، میتوانید یک فنجان چای بردارید و برای مدتی صبور باشید تا مرحله نصب کامل شود.
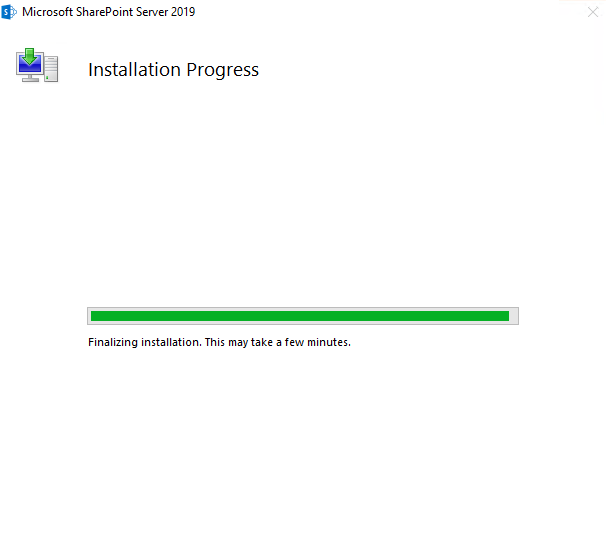
پس از اتمام نصب، میتوانید بر روی دکمهٔ "بستن" کلیک کرده و به wizard پیکربندی محصولات SharePoint بروید. ممکن است در این مرحله نیاز به راهاندازی مجدد برای کامل کردن نصب داشته باشید.
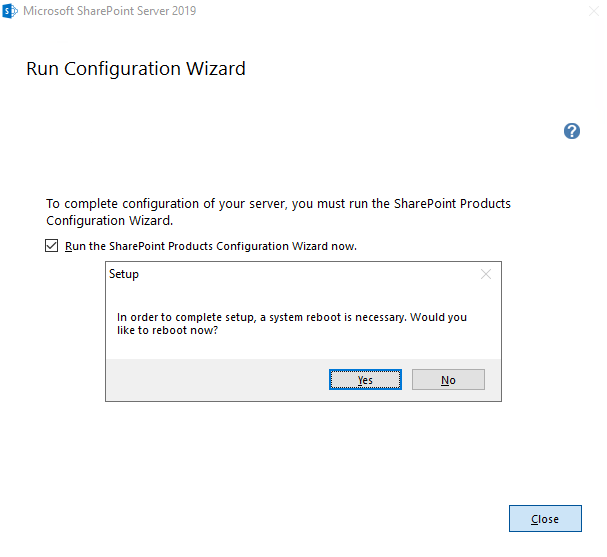
برای انجام راهاندازی مجدد لازم برای تکمیل فرآیند نصب، بر روی "بله" کلیک کنید.
۵. اجرای SharePoint Products Configuration Wizard
اگر گزینه اجرای SharePoint Products Configuration Wizard "اکنون" را برداشته باشید، پس از راهاندازی مجدد با SharePoint Products Configuration Wizard مواجه خواهید شد:
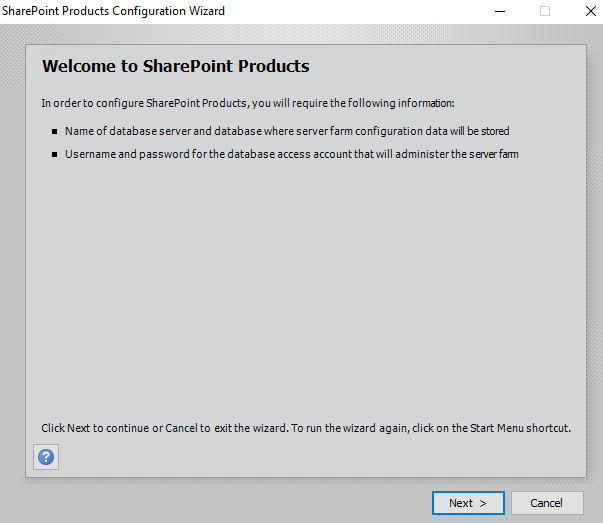
در این مرحله پس از کلیک روی "Next" در صـفحه اولیـه، باید به طور صـریح تأیید کنیم که با راهاندازی مجدد خدمات IIS، SharePoint Administration و SharePoint Timer موافق هستیم:
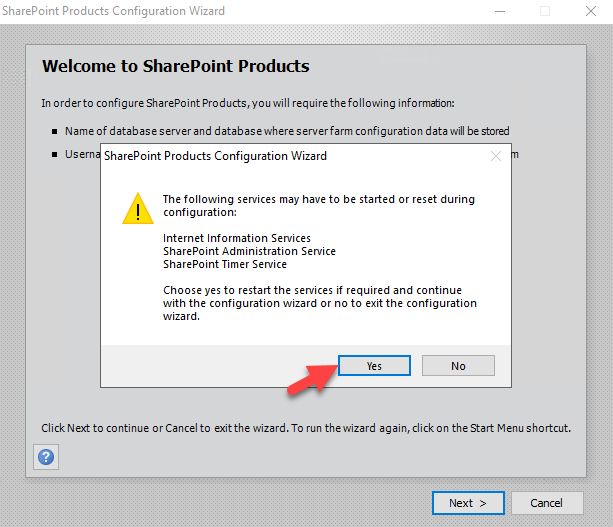
از آنجایی که در حال انجام یک نصب جدید هستیم، در صفحه بعدی wizard، گزینه “Create a new server farm” را انتخاب میکنیم:
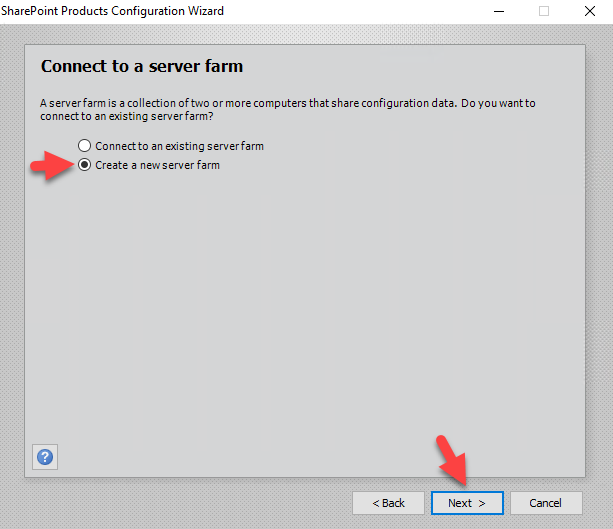
در صفحه بعدی، نام مستعار SQL Server را به عنوان سرور پایگاه داده، نام پایگاه داده و حساب دسترسی به پایگاه داده، مشخص میکنیم:
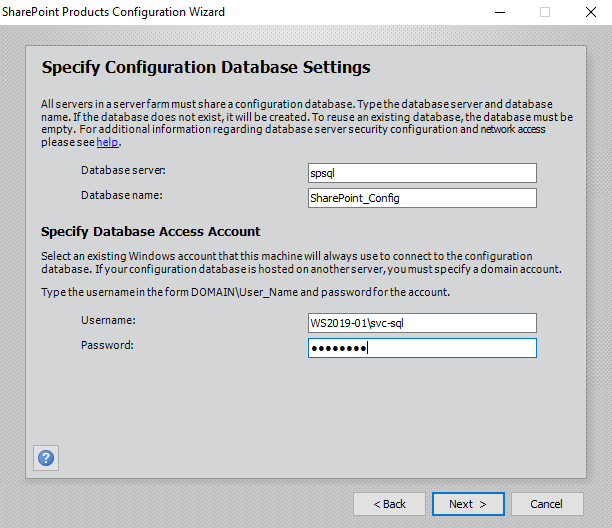
حساب دسترسی به پایگاه داده شما باید domain user باشد، در غیر این صورت، هشدار زیر را دریافت خواهید کرد:
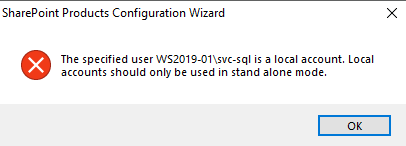
جای نگرانی نیست، شما میتوانید این مشکل را با ایجاد پایگاه داده پیکربندی SharePoint با استفاده از دستور New-SPConfigurationDatabase و مشخص کردن پارامتر LocalServerRole -SingleServerFarm برطرف کنید، به این صورت:

توجه داشته باشید: اگر تصمیم به انجام این روش بگیرید، باید همه پیامدهای استفاده از این روش را به طور کامل درک کنید. در سمت SQL Server، حساب دسترسی به پایگاه داده باید نقشهای سرور ثابت dbcreator و securityadmin را به علاوه نقشهای پایگاه داده ثابت db_owner بر روی همه پایگاههای داده SharePoint موجود داشته باشد. برای درک بیشتر در مورد حسابها و مجوزهای مورد نیاز، بخش "حسابهای مدیریتی و خدمات اولیه در نصب اولیه SharePoint Server" در مستندات محصول SharePoint 2019 را مطالعه کنید.
پس از ادامه wizard، مرحله بعدی این است که عبارت farm pass را مشخص کنید که برای پیوستن سرورهای جدید به farm استفاده خواهد شد، سپس بر روی Next کلیک کنید:
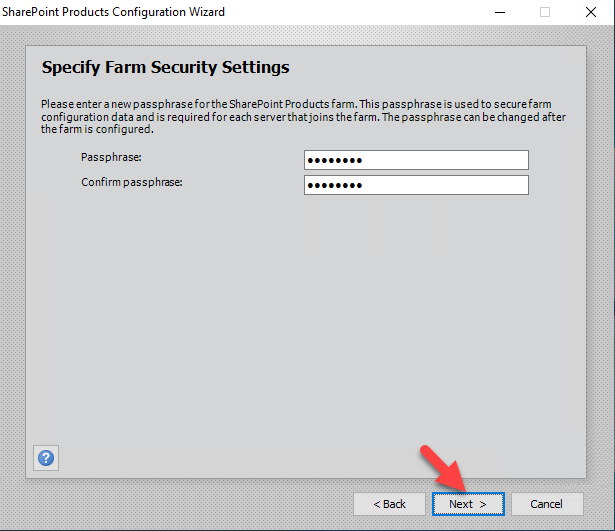
سپس نقش سرور خود را به عنوان "Single-Server Farm" مشخص میکنید.
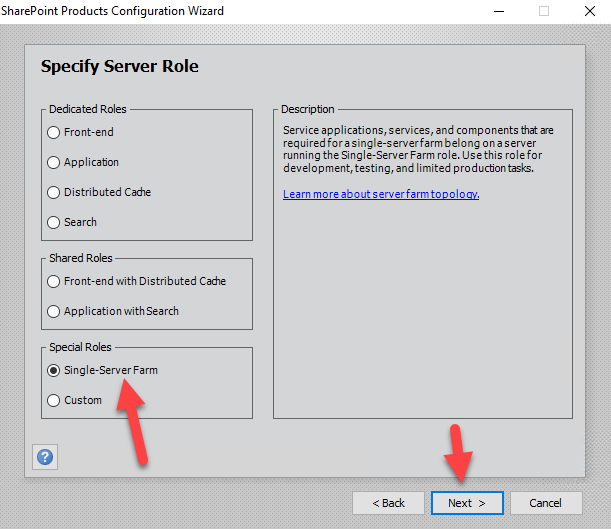
در این بخش میتوانیم تفاوتهایی را در گزینههای نقش سرور که به ما توسط wizard نمایش داده میشود، در دو نسخه 2016 و 2019 مشاهده کنیم.
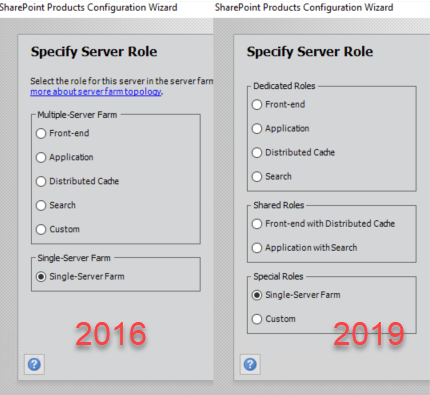
تا اینجا همه چیز خوب پیش رفته است، در مرحله بعدی، ما گزینههایی برای پیکربندی شماره پورت برنامه وب مدیریت مرکزی (Central Administration - CA) داریم (حتماً یک شماره پورت مشخص کنید)، همچنین باید برای آن authentication provider مشخص کنید.
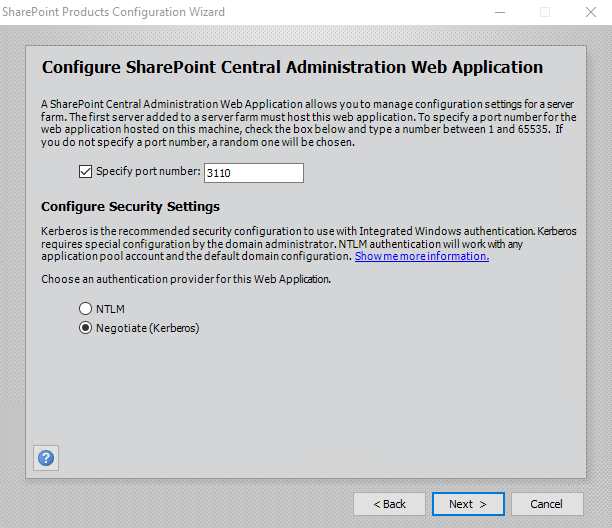
اگر گزینه Negotiate (Kerberos) را انتخاب کنید، شما هشداری درباره مراحل دستی اضافی برای پیکربندی لازم دریافت خواهید کرد.
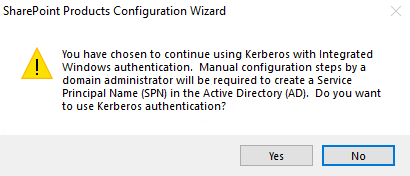
مرحله بعدی wizard فقط به شما خلاصهای از تنظیمات پیکربندی انتخاب شده را نمایش میدهد تا قبل از شروع فرآیند پیکربندی آنها را مرور کنید.
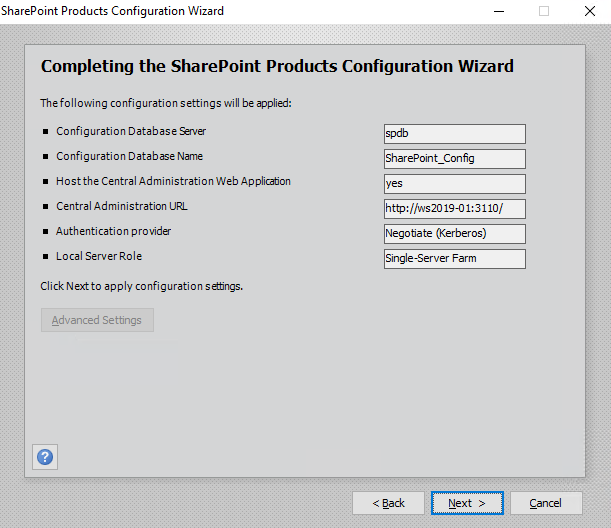
با کلیک بر روی دکمه Next، فرآیند پیکربندی آغاز میشود.
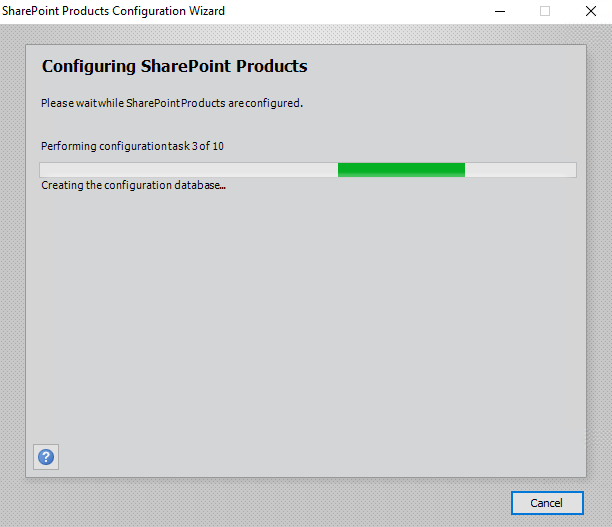
این بخش شامل ده وظیفه پیکربندی از جمله ایجاد پایگاه داده پیکربندی، ثبت ویژگیهای SharePoint، تأمین برنامه وب مدیریت مرکزی SharePoint و غیره میشود. به محض اتمام فرآیند، پنجره "پیکربندی با موفقیت انجام شد" نمایان میشود و ما بر روی دکمه Finish کلیک میکنیم تا فرآیند کامل شود.
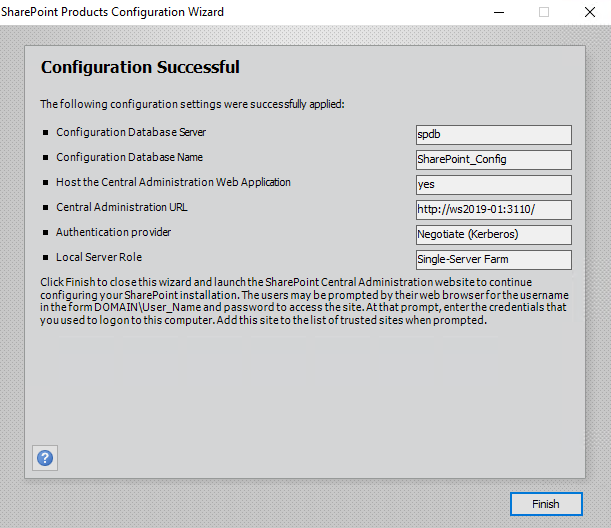
در این قسمت پس از کلیک بر روی دکمه Finish، مدیر راهاندازی (Setup Manager)، صفحه مدیریت مرکزی (Central Administration - CA) را برای شما باز میکند و پیغام "راهنمایی کنید تا SharePoint و OneDrive را بهبود ببخشیم" (که همچنین به آن برنامه بهبود تجربه مشتری یا CEIP گفته میشود) نمایش داده خواهد شد.
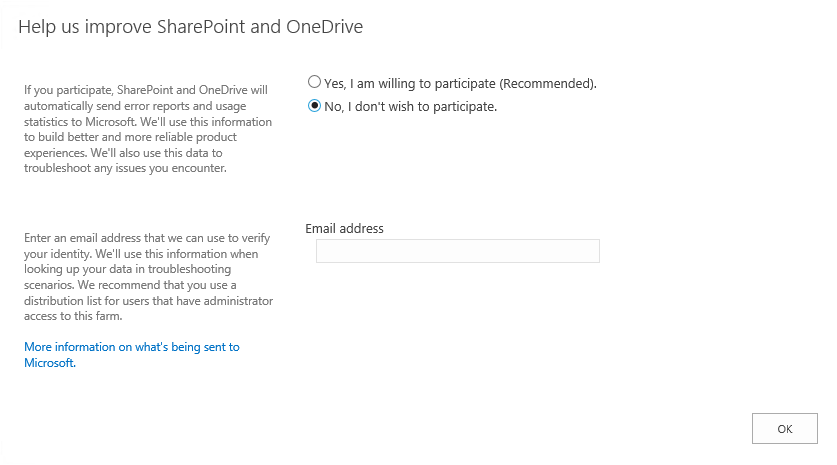
بعد از اینکه پنجرهی درخواست بهبود تجربه برای انتخاب گزینههای دلخواه خودتان را ببندید، میتوانید بین گزینههای رویکردهای پیکربندی به صورت دستی و یا wizard برای ادامه پیکربندی farm انتخاب کنید. به منظور سادگی بیشتر ، ما گزینه “Start the Wizard” را انتخاب میکنیم.
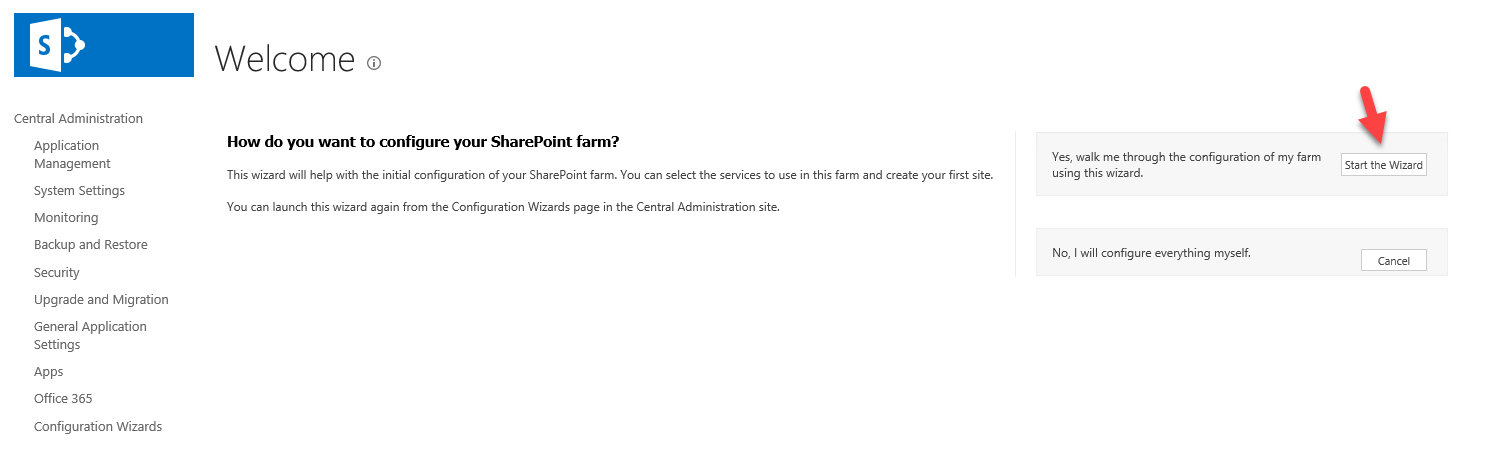
wizard گزینههایی را برای پیکربندی حساب کاربری سرویس، برنامههای سرویس و خدمات به ما ارائه میدهد.
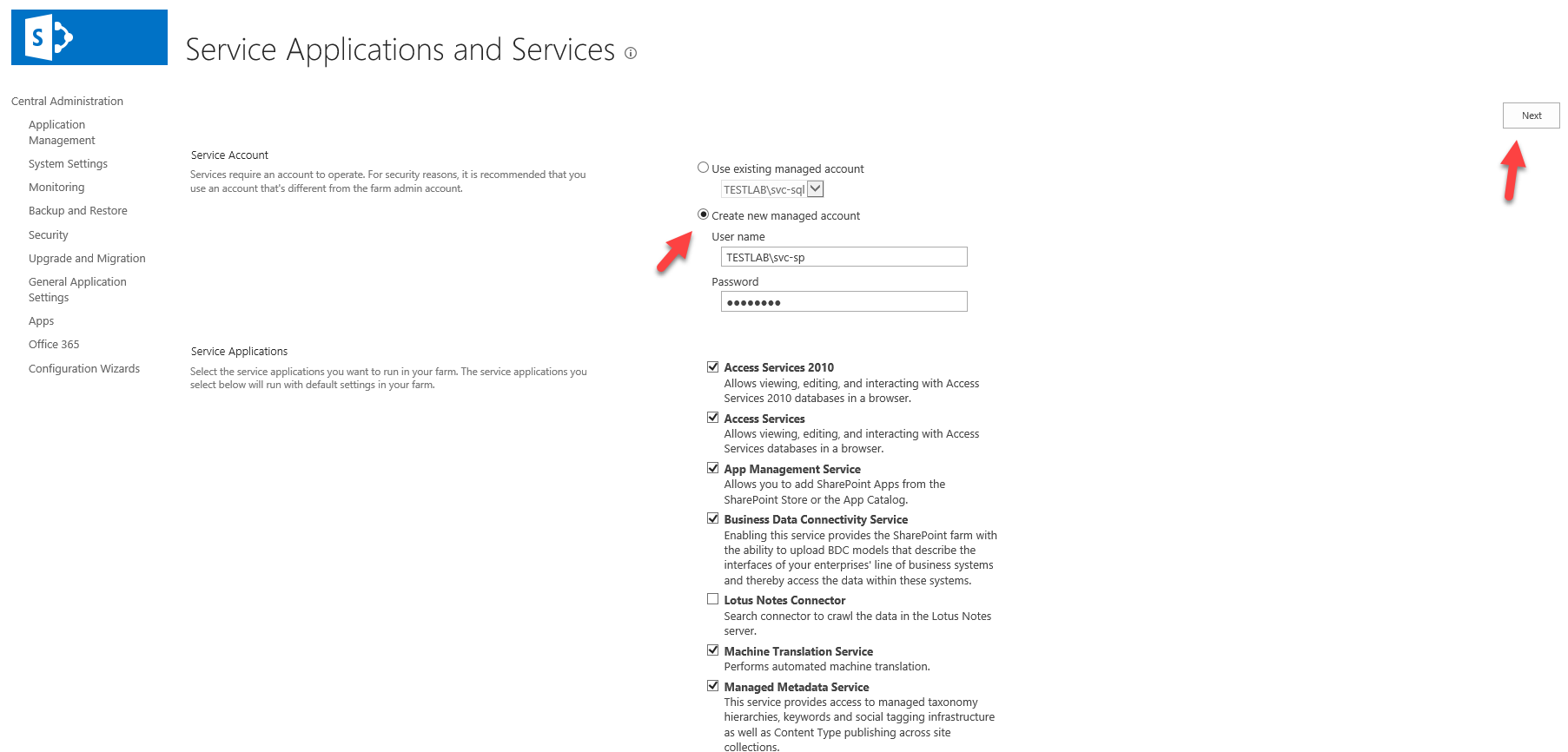
حساب کاربری سرویس را در AD DS ایجاد کنید و نام و رمز عبور آن را برای ثبت به عنوان یک حساب مدیریت شده وارد کنید، انتخابهای خود را برای برنامههای سرویس و خدمات انجام دهید و بر روی دکمه Next کلیک کنید. پس از کمی تأمل بعد از پدیدار شدن پیام "این کار زمان زیادی نمیبرد" ، به صفحه ایجاد مجموعه سایت هدایت میشوید.
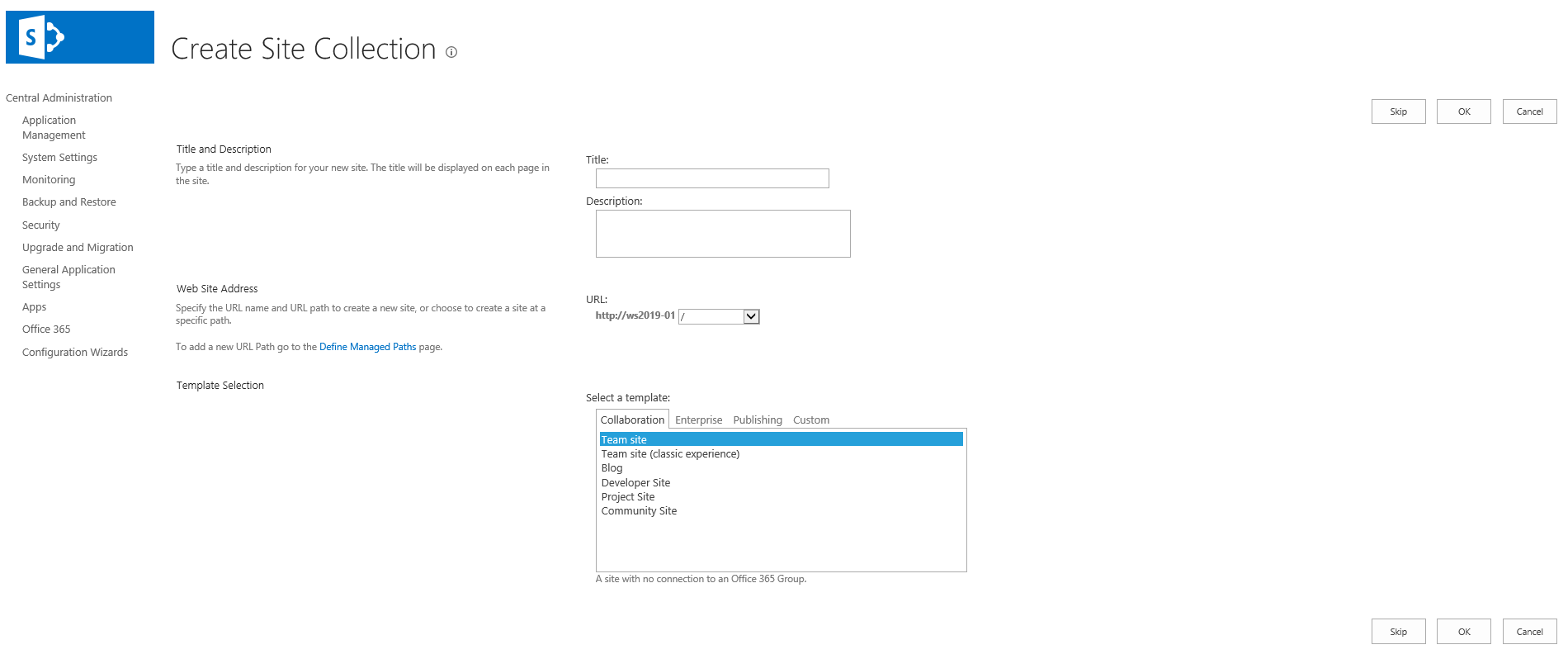
همانطور که ممکن است تا به اینجا متوجه شده باشید، حالا در میان قالبهای موجود، گزینههای "Team Site" و "Team Site (classic experience)" نیز وجود دارد. شما میتوانید مجموعه سایت را ایجاد کنید یا این مرحله را از نادیده گرفته و بگذرانید، اما در هر صورت، به صفحه Farm Configuration Wizard completion هدایت میشوید که جزئیات پیکربندی مزرعه SharePoint شما را فهرست میکند و به شما امکان پیکربندی ویژگیهای SharePoint را ارائه میدهد.
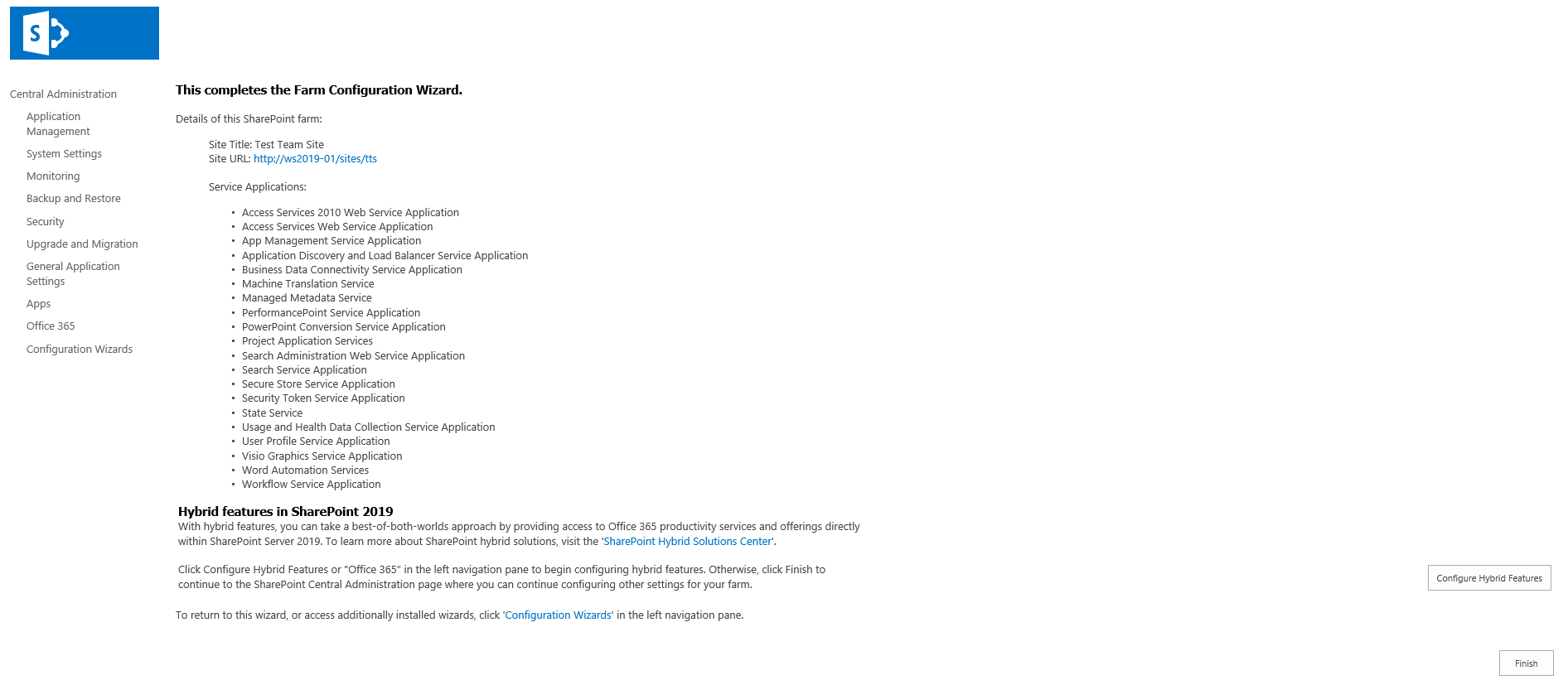
تمام شد، حالا میتوانید این مجموعههای تیمی زیبا را که قبلاً فقط در SharePoint Online دیده بودیم، ایجاد کنید.
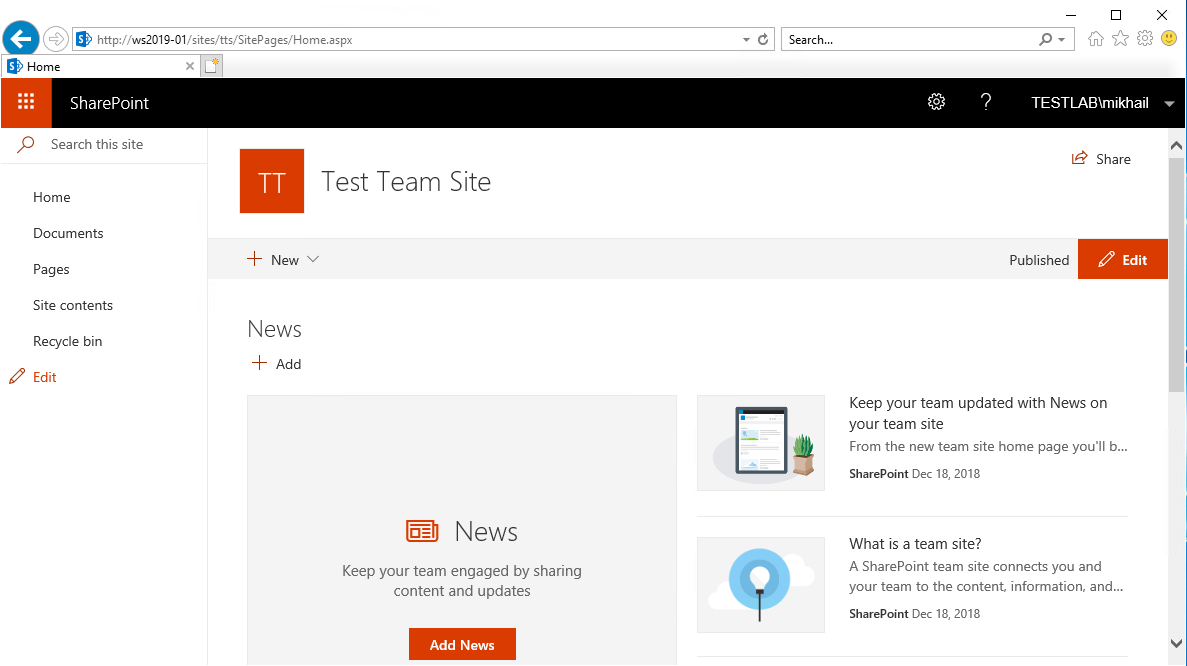
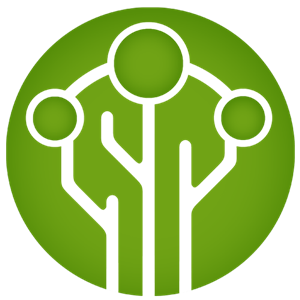




دیدگاه خود را بنویسید